
これを「コントロールパネル」と呼びます。
 | UOAuxを立ち上げると、画面左上にUOのロゴを横倒しにしたようなアイコンが現れます。 これを「コントロールパネル」と呼びます。 |
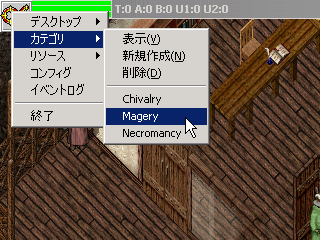 | コントロールパネルを右クリックして、[カテゴリ]から[Magery]を選択してみましょう。 |
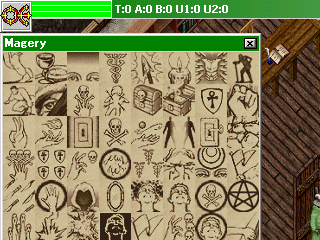 | すると魔法全64種のアイコンが詰まった「カテゴリウィンドウ」が現れますので、試しにここにあるアイコンをダブルクリックしてみましょう。 魔法が発動します。
|
 | コントロールパネルを右クリックして、[デスクトップ]から[新規作成]を選択します。 |
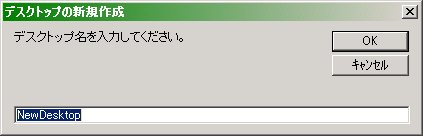 |
| 名前はお好みで。 キャラクタごとに使い分けるという方は、キャラクタ名をあてておくと良いでしょう。 |
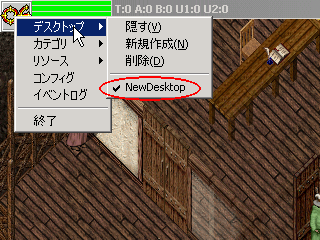 | これで[デスクトップ]に、使用可能なデスクトップが1つ追加されました。 左にチェックがついているのが、現在使用中&編集中のデスクトップとなります。 |
 | 任意のデスクトップにチェックが入っている状態で、カテゴリウィンドウから欲しいアイコンを引っ張り出してきます。 |
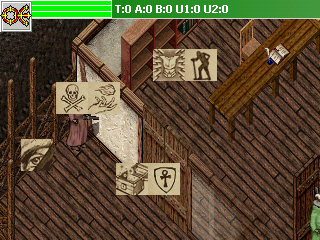 | 画面上に配置したアイコンは、先ほどカテゴリウィンドウ上で行ったように、ダブルクリックすることで使用できます。 デスクトップ上に貼り付けたアイコンの配置は、デスクトップ切り替え時、またはUOAux終了時に自動的に記憶されます。 |
 | コントロールパネルを右クリックして、[カテゴリ]から[新規作成(N)]を選択します。 |
 |
| 名前はお好みで。 用途に応じてまとめておくと便利ですので、それが分かる名前にすると良いでしょう。 |
 | 灰一色のカテゴリウィンドウが現れます。 区切りがないので分かりづらいですが、この中には未登録のアイコン64個が詰まっています。 |
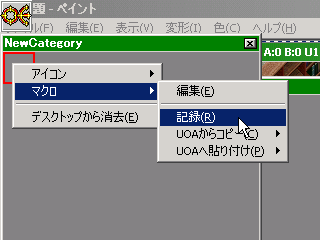 | 未登録アイコンを右クリックして、[マクロ]の[記録(R)]を行ってみます(登録済みの、画面上に配置してあるアイコンでもこのメニューは表示されます)。 これはUOAのマクロタブで、[記録]ボタンを押したのと同じ動作です。 |
 | このようなウィンドウが現れたら、UOAのマクロの記録と同じように所定の作業をUO内で行います(小さいので注意してください)。 記録を完了する時は「■」を、キャンセルする時は「×」を押します。 |
 | 記録が終了したら、このアイコンに画像を割り付けましょう。 アイコンを右クリックして、[アイコン]-[画像変更(I)]でお好きな画像をアイコンに割り付けることができます。 対応形式はico、bmp、gif、jpgです。 サイズは32x32で作成してください。 |
 | 対人関係のサイトなどでは、高度なUOAマクロのサンプルを掲載していることがあります。 そのようなテキストベースのマクロスクリプトを登録する時は、アイコンを右クリックして[マクロ]の[編集(E)]を行います。 |
 | メモ帳のような編集画面が出てきますので、ここに拾ってきたマクロスクリプトを貼り付けます。 保存はウィンドウを閉じる際に尋ねられますので、良ければ「はい」を選択します。 あとは先の例に従って、画像を割り付ければ完了です。 |